[Unity5]Asset申請をしよう
ブログのほうでも何度かUnityのAsset販売手順は説明しているのですが、手順が少々古いのとUnity5での説明になっていないので、確認の意味を含めて見直してみようと思います。
ちなみにUnity4でも手順は同じです。
Unity公式でもAsset更新の手順は詳しく書いてあるのですが、新規作成となると手順がもう少し多いので、当記事ではUnity初心者の新規アセット申請を目的として話を進めます。
まず最初に簡単な全体の流れを書くと
1) 販売したいアセットを準備する
2) Unity5にAsset Store Toolsを導入する
3) Webの管理画面から新しいアセット情報を作成する
4) Unity5を使ってアセットをパッケージ化する
5) Webの管理画面から最終申請を送信する
となっています。
1) については特に問題ないと思いますが、1つのフォルダの中にパッケージングしたい素材をまとめるということだけ忘れないでください。
メインフォルダ以下には何層でもフォルダを作れますので、ユーザビリティを考えたフォルダ構成にしてあげると良いでしょう。
例えば僕の場合はこんな感じです。
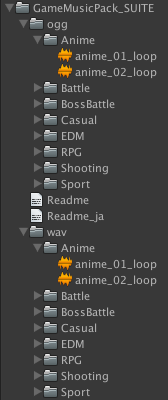
このフォルダ構成は、実際にアセットがAssetストアで販売されるようになったとき、プレビューすることができます。
なので、フォルダ構成が整理されてないとせっかく興味を持ってくれたユーザーに使いづらい印象を与えてしまうので、面倒でもパッケージの中身はわかりやすくまとめましょう。
次に、2) Unity5にAsset Store Toolsを導入する の説明です。
現時点で最新のUnity5を準備します。
もちろん無料版でアセット販売申請は可能です。
Unity4にも対応したコンパチブル対応Asset申請については公式ブログを読むか、当サイトで今後予定しているコンパチブル対応手順の記事を参考にしていただければと思います。
Unityを起動したらNew projectで新しいプロジェクトを作成します。
プロジェクト名はわかりやすく「Asset」などにしておけば良いでしょう。
Unity5では新規プロジェクト作成時に3Dか2Dを選択できますが、3Dが基本なので3Dを選択したままにしておきます。
まずはAsset Store Toolsをプロジェクトに導入します。
メニューバーの中から「Window」→「Asset Store」を選択します。
すると専用画面にてAsset Storeが起動しますので、「Asset Store Tools」と検索をかけて同名のツールをインポートします。
インポートするためにはUnityアカウントが必要なので、既に持っている方はログイン、未取得の方は新規アカウントを作成してログインしてください。
無事にインポートが完了するとProjectビュー内にAssetStoreToolsが表示されますが、こちらには手を触れずに再びメニューバーを見ると「Asset Store Tools」が追加されています。
もし出てきていない場合は、メニューバーのあたりにカーソルを持っていって適当にメニューをなぞったりすれば表示されます。(軽いバグなのか何なのかわかりませんが)
この作業しているプロジェクトは今後も更新管理で使えるようにしておきたいので「Save Scene as...」でシーンをセーブしておきます。
Unity初心者に簡単に説明しますと、Unityでは作業を「Scene」という単位で保存します。
Excelのsheetと同じように考えていただければ問題ありません。
シーンの保存をするとProjectビュー内にUnityマークのついたシーンファイルが保存されます。(今回は「Asset」というシーンを作りました)
更に、Projectビュー内に今回申請したいアセットフォルダをドラッグ&ドロップで追加します。(今回は「TestPack」というアセットを追加しました)
上図のようにProjectビュー内に「Asset」シーンファイルと「AssetStoreTools」「TestPack(新規申請したいアセットフォルダ)」の状態になれば最初の準備は完了です。
次に、3) Webの管理画面から新しいアセット情報を作成する の説明です。
Webでアセットの管理画面にアクセスします。
まだUnityのアカウントを作っていない方はアカウント作成を済ませてからログインしてください。
ログインすると画面右に「Create New Package」がありますので選択します。
すると、新規アセットの情報画面になるので必要な情報を入力していきます。
今回は細かい欄の説明は割愛しますが、基本的に「!」マークの付いているところは必須です。
入力が済んだら、忘れずこまめに「Save」をしましょう。
そういえば、いつの間にか価格のところが今までは5$刻みの選択式だったのが自由に価格設定できるようになってました。
うまく価格調整すれば売り上げアップに繋がるかもしれませんね。
MetadataのEditからパッケージ名、パッケージの説明分を記入することができます。
基本は英語なので、日本語対応する場合は上図の左下にあるLanguagesからJapaneseを選択し、Addを押せば日本語版Editが選択できるようになります。
Key Imagesについては、UnityAssetToolsからテンプレートを取得できますので一度Unityに戻ってメニューバーから「Asset Store Tools」→「Key Image Templates」を選択してダウンロードして使います。
テンプレートの使い方は以前にブログに書いた方法「販売に必要な素材を準備する」がそのまま使えますので参考にしてください。
Audio/Videoは必要に応じて追加してもしなくても問題ありませんが、ScreenShotsにはアセットのイメージとなる画像を追加しておきましょう。
スクリーンショットが無いために申請が弾かれた、という例をよく聞きますので。
次に、4) Unity5を使ってアセットをパッケージ化するの説明 です。
Unity5に戻って、メニューバーから「Asset Store Tools」→「Package Upload」を選択します。
こんな感じのウィンドウが開きます。
これは僕の管理画面なので既に様々なパッケージが入っていますが、今回新規に作っている「Test Pack」が一番下にDraft状態で待機してます。
下にいくつかボタンがありますが、これはDraft状態じゃないと選択することができません。
なので、今回作っている「Test Pack」を選択してあげると、下のボタンが押せるようになります。
2.Select assets folderは、Projectビュー内に申請したアセットが入っていないと選択できませんので、先ほど準備した
の状態になっていることが前提です。
3.Select main assetsについては、正直よくわかんないです。
「Game Music Pack - SUITE」では設定されてないので、たぶんなくても大丈夫っぽいです。
詳細がわかったら当記事に追記します。すんません。。。
2.でフォルダを選択すると、4.Upload packageが押せるようになるので、問題なければUploadします。
アップロードには少々時間がかかりますので気長に待ちます。
アップロードが完了すると、アップロード画面は自動的に閉じます。
次に、5) Webの管理画面から最終申請を送信する の説明です。
再度、Webの管理画面に戻り準備途中のパッケージ情報を開きます。
右側の「Unity Package」に細かい情報が出て来たら成功です。
もしアップロードは正しく完了しているのに出てこない場合は、そのすぐ「Refresh」を押してみてください。
それでも出てこない場合はおそらくアップロードに失敗しています。
ここまで正しく入力できましたら、あとは画面下のほうにある「I own the 〜」のチェックボックスにチェックをつけて、「Submit package for approval」を押します。
その先でUnityスタッフに一言あればどうぞ!的な画面があるので、英語で激励コメントなどを書いておきましょう。
面接と同じで、最後に質問はありますか?と聞かれたら何でもいいので質問をするのが印象をよくするポイントです。
コメントを送信完了すると、先ほどまでDraftとなっていたステータスが、全てPendingReviewに変わり、アカウントに登録したメールアドレス宛に、申請を受け付けた旨のメールが送られてきます。
5営業日くらいは時間がかかるので気長に待ちましょう。
お疲れさまでした。
これでアセットの新規申請は終了です。
無事に申請を通過したら、同時にアセットストアにも出てくるので頑張って宣伝しまくりましょう。