セル(エクセル)の読み込みとループ処理
セル(エクセル)の読み込みとループ処理
使用:Excel application scope、Read Cell、Do While
1.エクセルファイルを読み込む為、Excel application scopeをシークエンスに入れて、 デスクトップuipathフォルダ内のtest.xlsxというファイルを読み込む。
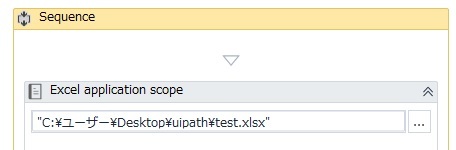
2.フォルダパスが長いので、assignを使って、パスをfolderという変数に入れてしまう。パスは""で括る。フォルダの後にファイル名が入るので、最後の\まで忘れずに。
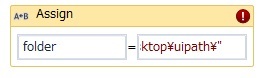
3.パスを変数に入れたので、scope内のパスも変数+"ファイル名"に変更する。これでフォルダを変更しても、変数のパス1つを変更すれば済むようになる。

4.読み込む「test.xlsx」の中身は画像の通り。
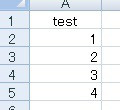
5.メニューからread cellを探し、画像のようにexcel scope内に入れる。シート名とセルは初期状態のままにし、読み込んだ内容をresultという変数に入れる。※変数はプロパティのOutput/Result項目で設定する。
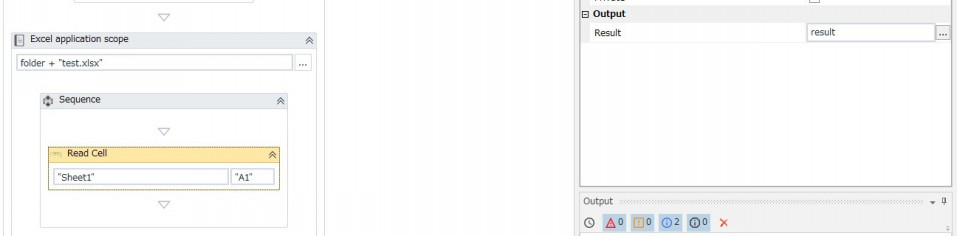
6.これでsheet1のA1セル読み込み設定は終わったので、読み込んだ内容をメッセージボックスで出力してみる。項目4のエクセル画像、A1のtestと一致する事が確認できる。
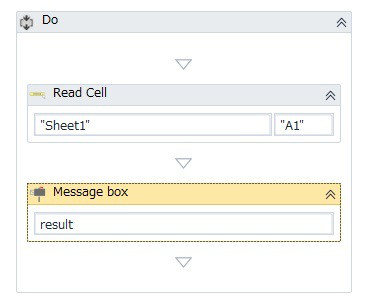
↓
7. 続いてループ処理へ。前項目でメッセージボックスを作ったのでそのまま使用。ボックスの種類をYesNoタイプに変更し、結果をbuttonという変数の中へ。※yesnoタイプの設定は数当てゲーム②で。
8.数当てゲーム等のフローチャートでは、FlowDecisionでTrueFlseを判断させてループ処理をしていましたが、今回はDo Whileを使用。「Yesを押し続ける限りはループする」という処理にするので、メッセージボックスをDo Whileの中へ移動し、Conditionに button = "Yes"と入力する。これで条件式がtrueでいる限りは、ループ(メッセージボックスが表示)される。つまり、noを押せばボタンは消える。
9.実行すると、いいえを押さない限りは消えないメッセ―ジボタンの完成。
せっかくなので、このボタンは次回の記事でも使用予定です。
