Mac版PowerPointでフォント組み合わせを追加する方法
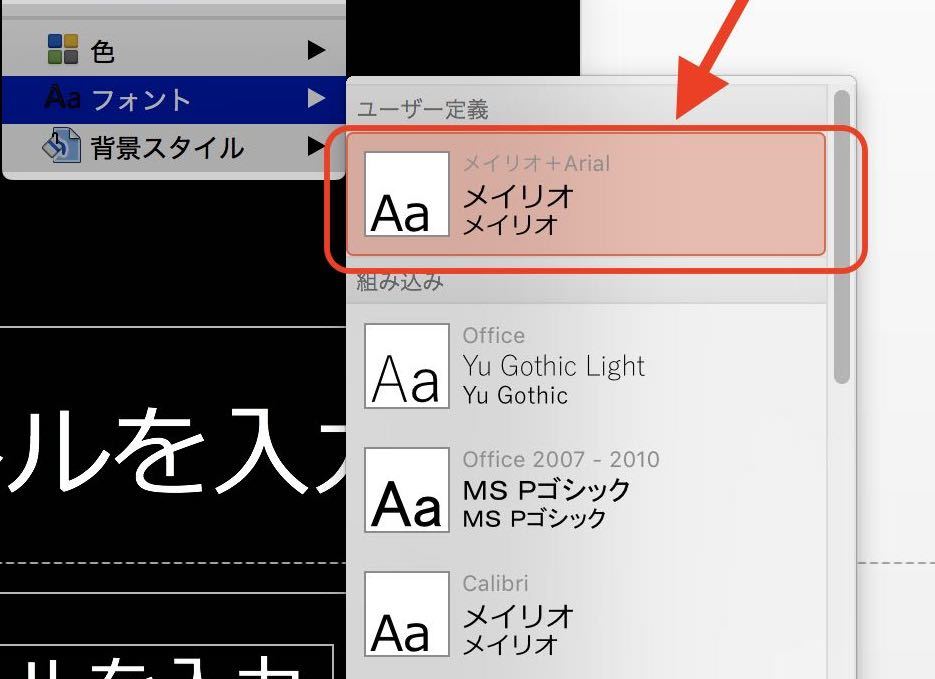
結論から先に紹介します.
Windows版のPowerPointでフォントのパターンを作成して,「Theme Fonts」の中に保存された.xmlファイルを,Macの「Theme Fonts」のフォルダ内にアップロードする方法です.

PowerPointのデザインの中にフォント設定があります.
組み込みの中に,様々な組み合わせが準備されていますが,自分でお気に入りの設定に変更したい場合があります.
Windows版の場合,「デザイン」→「フォント」→「新しいテーマのフォント パターンの作成」があります.その為,オリジナルの組み合わせを作成して新しいフォントパターンとして保存する事ができます. しかし,Mac版にはこの「新しいテーマのフォント パターンの作成」がありません.
Webで色々と調べると,XMLを作成して指定の場所に保存するとMac版でも可能との説明がありますが,初心者にはちょっと難易度が高くなります.
今回は,Mac版のPowerPointでフォントの組み合わせを追加する方法を紹介します.
ただし,より簡単に追加するために,Windowsマシンも利用します.
まず,WindowsマシンでPowerPointを起動します.
「デザイン」→「フォント」→「新しいテーマのフォント パターンの作成」でパターンの作成画面を開き,欧文と和文のフォントを設定します.
今回は,フォントの互換性を保つために,欧文Arial,和文メイリオに設定します. 分かりやすい名前を付けて保存します.「メイリオ+Arial」の名前で保存しました. 設定を保存すると,PowerPointのフォントテンプレートの中に「メイリオ+Arial」が表示されます.
また,Windowsの「Theme Fonts」の中に,メイリオ+Arial.xlsが作成されます.
「Theme Fonts」のフォルダの位置が分かりづらい場合があります.フォルダ検索で「Theme Fonts」を探すか,「デザイン」→「現在のテーマを保存..」を選択すると「Theme Fonts」がどこにあるか知る事ができます. 作成し保存した メイリオ+Arial.xls のファイルをコピーし,このファイルをMac の「Theme Fonts」内に保存して,PowerPointを再起動すればOKです.
WindowsとMacで両方にインストールしているフォントであれば,この方法がシンプルです.
設定する前のMac版PowerPointのフォント組み合わせ設定画面

「Theme Fonts」に設定後のMac版PowerPointのフォント組み合わせ設定画面