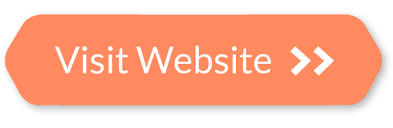What is the difference between safe mode and clean boot
Thanks for your feedback. How satisfied are you with this reply?. Thanks for your feedback, it helps us improve the site. Safe mode shuts down just about everything that isn't absolutely necessary to get Windows to launch.
Like video and other hardware acceleration. While there are a variety of issues you can use this for Safe Mode is mostly for hardware issues or issues where a software package left regular Windows inaccessible.
Clean Boot does not care about the windows environment. It assumes that Windows is not the problem and that it works fine. While there are a variety of issues you can use this for the purpose of Clean Boot is mainly to troubleshoot software compatibility issues.
Choose where you want to search below Search Search the Community. I hear these options are used all the time to troubleshoot and resolve issues. I know the steps on how to perform each option. I am not clear how the options differ.
Safe Mode vs. Clean Boot. They both start PC with minimal services. Why or when is one option preferred over the other. Is one usually the initial option and the other the more advanced option. Beyond starting PC with only minimum required programs. Whats the difference. Trying to enhance my personal knowledge base. This thread is locked. You can follow the question or vote as helpful, but you cannot reply to this thread. Or, if you're using a mouse, point to the lower-right corner of the screen, and then select Search.
Type msconfig. On the General tab, select Normal Startup. Select Services , clear the check box beside Hide all Microsoft services , and then select Enable all. Select Startup , and then select Open Task Manager. In Task Manager, enable all of your startup programs, and then select OK. Click Start , type msconfig. Note If you're prompted for an administrator password or for confirmation, type the password or select Continue.
If you run a Setup program without starting the Windows Installer service, you might receive the following error message:. The Windows Installer service could not be accessed. Contact your support personnel to verify that the Windows Installer service is properly registered.
The Windows Installer service doesn't start if you clear the Load system services check box in the System Configuration utility. To use the Windows Installer service when system services are not loaded, start the service manually. In Windows 10, in the search box on the taskbar, type computer management.
Or, if you're using a mouse, point to the lower-right corner of the screen, and then click Search. Type computer management. Right-click or swipe down on Computer Management in the search results, and then select Manage.
In the console tree, select Services and Applications , and then select Services. In the details pane, right-click or swipe down on Windows Installer , and then select Start. Click Start , right-click Computer , and then select Manage. In the details pane, right-click Windows Installer , and then select Start.
Click a link below that corresponds to your version of Windows: Windows Recovery options in Windows 10 Windows 8. Close Task Manager. If you couldn't install or uninstall a program or an update before you performed the clean boot, try to install or uninstall the program or update again. How to reset the computer to start as usual If the installation or uninstallation still fails, that means this issue is not caused by application or service interference. If you couldn't run a program before you performed the clean boot, try to run the program again.
Create a local user or administrator account in Windows 10 For Windows 10, in the search box on the taskbar, type msconfig. After the computer restarts, determine whether the problem still occurs.
Repair the service, reset, or reinstall Windows After you determine the startup item or the service that causes the problem, contact the program manufacturer to determine whether the problem can be resolved. Select the upper half of the check boxes in the Service list. After the computer finishes restarting, determine whether the problem still occurs. When you're prompted to restart the computer, select Restart. Need more help? Expand your skills. Get new features first.
Was this information helpful? Yes No. Thank you! Any more feedback? The more you tell us the more we can help. Can you help us improve? Resolved my issue. Clear instructions. Easy to follow. No jargon. Pictures helped. Didn't match my screen. Incorrect instructions. Too technical. Such applications may be the antivirus, certain system processes, Skype, etc.
In order to access Safe Mode, you will need to reboot your computer and press F8 during the boot process. While to access Clean Boot you will need to go through the msconfig menu while Windows is running.
I hope my answer helps! Products By Bayt. Use Our Mobile App. Get Fresh Updates On your job applications, and stay connected. Download Now. Start networking and exchanging professional insights Register now or log in to join your professional community.