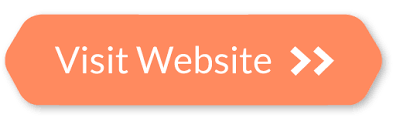Where is automate in photoshop
Best Gifts for Cutting the Cord. Best Bluetooth Speakers. Awesome PC Accessories. Best Linux Laptops. Best Gaming Monitors. Best iPads. Best iPhones. Best External Hard Drives. Browse All News Articles. Smart TVs Ads. Team Comes to Workplace by Meta. Block People Spotify. Verizon Selling PS5. Windows 11 SE Explained. Windows 11 SE. Microsoft Default Browser Firefox. Google's New Pet Art. Robinhood Hack Find Downloaded Files on an iPhone. Use Your iPhone as a Webcam. Hide Private Photos on iPhone.
Take Screenshot by Tapping Back of iPhone. Should You Upgrade to Windows 11? Browse All Windows Articles. Copy and Paste Between Android and Windows. Protect Windows 10 From Internet Explorer. Mozilla Fights Double Standard.
Connect to a Hidden Wi-Fi Network. Change the Size of the Touch Keyboard. Check Bluetooth Device Battery Life. Reader Favorites Take Screenshot on Windows. Mount an ISO image in Windows. Boot Into Safe Mode. You can choose a color profile in which to convert the first image and all images in the folder. The settings you apply with the Image Processor are temporary and used only with the Image Processor.
The image's current camera raw settings are used to process the image, unless you change them in the Image Processor. If you process the same file multiple times to the same destination, each file is saved with its own filename and not overwritten. Resize To Fit. Resizes the image to fit within the dimensions you enter in Width and Height. The image retains its original proportions. Converts the color profile to sRGB. Maximize Compatibility. Saves a composite version of a layered image within the target file for compatibility with applications that can't read layered images.
LZW Compression. Runs a Photoshop action. Choose the action set from the first menu and the action from the second menu. The action set must be loaded in the Actions panel before they appear in these menus. Copyright Info. Includes any text you enter in the IPTC copyright metadata for the file. Text you include here overwrites the copyright metadata in the original file. Include ICC Profile.
Before you process your images, click Save to save the current settings in the dialog box. The next time you need to process files using this group of settings, click Load, and navigate to your saved Image Processor settings. The Batch command runs an action on a folder of files. If you have a digital camera or a scanner with a document feeder, you can also import and process multiple images with a single action.
Your scanner or digital camera may need an acquire plug-in module that supports actions. If the third-party plug-in wasn't written to import multiple documents at a time, it may not work during batch-processing or if used as part of an action. Contact the plug-in's manufacturer for further information. When batch-processing files, you can leave all the files open, close and save the changes to the original files, or save modified versions of the files to a new location leaving the originals unchanged.
If you are saving the processed files to a new location, you may want to create a new folder for the processed files before starting the batch. To batch-process using multiple actions, create a new action that plays all the other actions, and then batch-process using the new action. To batch-process multiple folders, create aliases within a folder to the other folders you want to process, and select the Include All Subfolders option.
For better batch performance, reduce the number of saved history states and deselect the Automatically Create First Snapshot option in the History panel. Opened Files. Processes selected files in Adobe Bridge. If no files are selected, the files in the current Bridge folder are processed. Set processing, saving, and file naming options. For descriptions of the Batch dialog box settings, see Batch and droplet processing options. If the " Save As " step in the action contains a filename, this name is overridden by the name of the document being saved; all " Save As " steps are treated as if they were recorded without a filename.
The folder you specified in the " Save As " action step is overridden by the document's original folder. You must have a " Save As " step in the action; the Batch command does not automatically save files. You can use this procedure, for example, to sharpen, resize, and save images as JPEGs in their original folders.
A droplet applies an action to one or more images, or a folder of images, that you drag onto the Droplet icon. You can save a droplet on the desktop or to another location on disk. Actions are the basis for creating droplets—you must create the desired action in the Actions panel before creating a droplet. See Creating actions. When creating droplets for both Windows and Mac OS, keep the following compatibility issues in mind:. After moving a droplet created in Windows to Mac OS, you must drag the droplet onto the Photoshop icon on your desktop.
Photoshop updates the droplet for use in Mac OS. When creating a droplet in Mac OS, use the. References to filenames are not supported between operating systems. If an action step references a file or folder name such as an Open command, Save As command, or adjustment command that loads its settings from a file , execution pauses and the user is prompted for a filename.
Override Action "Open" Commands. Ensures that the files you selected in the Batch command are processed, without opening the file you may have specified in the action's Open command.
If the action contains an Open command that opens a saved file and you don't select this option, the Batch command opens and processes only the file you used to record the Open command This occurs because the Batch command opens the file specified by the action after each of the files in the Batch source folder is opened.
The course focuses on how to automate repetitive tasks in Photoshop, so that you can accomplish more in less time. In it, I discuss a variety of productivity-boosting techniques including; creating single and multi-step actions, saving and loading action, inserting stops, menu items, and conditionals, tips for working with layers, using the Batch command, creating droplets, automatically creating graphics from layers using Generator and working with variables and scripts.
Modifying Actions— Drag to reposition commands within an action in the Actions panel or, drag commands between Actions. Option -drag Mac Alt -drag Win to copy a command within an action or to another action. This is an excellent feature if you want to make changes to that command — but beware, whatever you enter in the dialog box will now become the recorded value in the action. Viewing Recorded Setting— Option -click Mac Alt -click Win the disclosure triangle next to an action to collapse or expand all components of that action.
If there are multiple actions within the set, they will ALL be saved this is a feature. Loading Actions— If you have received an action from someone, you can load it by:double clicking on the action in the operating system, double clicking on the action within Bridge, using the fly-out menu on the Actions panel to choose Load Actions.