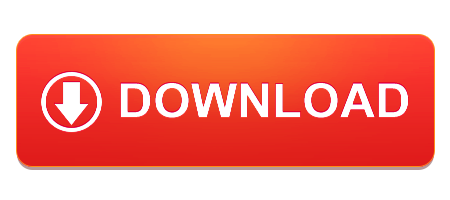How to create a website using visual studio 2008 pdf
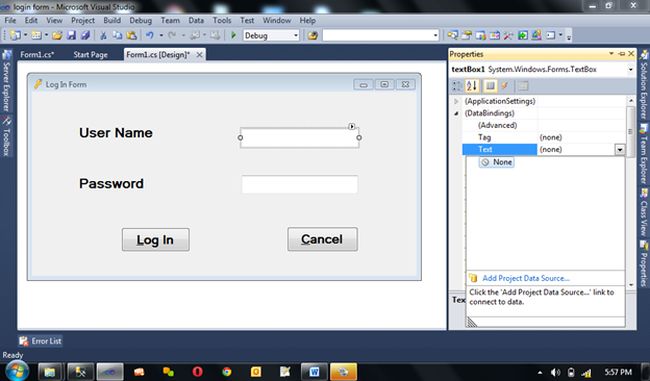
After this click on "Add Reference". The following screen will appear: Then open "Program. WriteLine Result1 ;. WriteLine Result2 ;. ReadLine ;. Otherwise you always need to run your web service application in a separate Visual Studio instance.
There first stop the web service application and go to the Solution Explore and right-click on the project. Then select "Publish". Do as shown in the followiing this screen shots. Finally click on the "Publish" Button.
After Success you will see this screen. I'm going to add my service to the Default Web Site. Now you can provide an appropriate Alias I have used "testservice" and select the physical path of your application.
There you can provide the path to the folder we copied previously as in the following figure and click "Ok". View All. Saineshwar Bageri Updated date Dec 06, Generic; using System. Now close the application and change the label to 'Version 1. And go to publish settings and on the update window, change the minimum required version to 1. Click "Ok" and save the settings and publish the application.
There will be a start menu shortcut from the first installation. Click on that to run the application. You will see an update screen and the updated application will be downloaded, installed and executed. The previously described basic steps are required to deploy a. View All. Santosh Kumar Updated date Sep 26, Next Recommended Reading.
Net Core 6. Create A. Understanding Thread Starvation in. NET Core Applications. Exploring Numeric Streams In Java. What Is The Metaverse. Microservice Circuit Breaker Pattern. Good luck and i hope you'll learn something about coding. If you liked my instructables, then please dont forget to vote for my instructables. I included a video about what you are going to make. Now you've created your project.
You'll see very much code. In the bottom left there's a button called Design. If you click on it there's a webpage wich you can edit!
In the next step you'll learn how to actually edit it. Now if you click on the text, you can edit it. You can also add buttons and text by clicking on Toolbox in the left. When you have clicked on it the will pop a screen up. For example drag in a bulleted list on a place where you want it. When you've done that you can edit it by looking at the properties tab that is by default located in the very right bottom.
When you scroll down into Misc. There is a propertie called Items. When you hover over it you see a small button with some dots in them.
Click on it. There will pop up a screen. And under the tab Members click the button Add. Now you're adding list items. You see some options like enabled and selected. Just edit them like you want it. And add as many items as you would like. When you have a look at the toolbox again you'll see you can also select html buttons or ajax extensions. Now we are going to create a website all about you. You can do this by using the toolbox and then the html forms or doing it all by code.
I'm going to do it in code now because that is a bit more advanced. Now go to your solution explorer. And right-click on your project name. Select the option add and click on add new item. After that select HtmlPage. Note: There isn't a Design button for a html page but you can still use the toolbox for it. You don't have to add anything yet. Inside The title tag you can add your own title like. Inside the body tags is where you add buttons, text etc. Lets add a image about yourself.
You can do this by adding the img tag or using the toolbox. You also got to add height and width. Your tag should look something like this.
P stands for paragraph. Just add something inside P tags and you'll get text on your page. After we've done this add this code. This code will add a text field wich has a placeholder email and a button where stands submit in your own language. When you've done everything correctly you should get this webpage when you click on the green play button. Look at the last image.