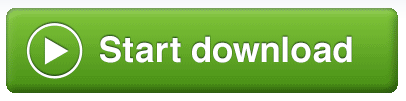Render autocad 2007 tutorial

That will give you access to the following panels. We will not go through the use of all panels under the Visualize tab, We will cover the ones you need to know to start rendering your 3D projects in AutoCAD which are the following.
AutoCAD is applying the default material and texture to the 3d object, making it even uglier than it is in the drawing windows. What can we do about this? We now will use the AutoCAD material library, apply some of these materials to designed object and see how it will affect the rendering. To apply a material to the design, click on a texture in the library, drag and drop it on the object to apply the texture to that part of the material.
It looks a lot better from what we had in the beginning. But I am not satisfied with the result yet. Next, we are going to define the AutoCAD lighting. We will discuss sun light or natural lighting and artificial lighting separately. Sun light comes first. Lighting is one of the most important thing in rendering. If you already downloaded the DWG file from the previous tutorial, I apologize. I forgot to add floor to the model, you can download this one to continue with this tutorial.
And of course, you can use your own model. Setting up rendering light can take a lot of time. You need to do several rendering tests until you get what you want. Having your materials defined already, will make the rendering slower. Especially when you have many reflective and transparent materials. With no materials defined, the rendering will be faster to get the proper lighting.
After we satisfied with the lighting, then we define the materials. First, we need to turn the material off. Go to render tab, materials panel. This is a pretty simple model. Our objective is to get the solar light come through from the window, and in this model we only have one.
The next layers you are going to turn off is totally up to you. In very complex model, it would be wise if we turn off objects that is not too important in setting up lights. If you have powerful machine and working on a relatively small model, you may not feel the difference. But when you have a bit old machine and the model has many geometries, then this can help. This model is quite simple, but let us hide the furniture to set up our lighting fixtures.
Leave the wall, ceiling, and floor layers on. To define the solar light properly, we need to set the geographic location. AutoCAD will give you options how you want to define the location.
For this tutorial, choose enter location values. We will have another dialog box opened. You can define the location by typing the latitude and longitude. Or simpler way to do it is by using use map.
Pick your location and click OK until all dialog are closed. I use Jakarta as my location. Your result will look different if you choose other location. Now let us turn on the sky. Not so nice for daylight rendering, right? When you do it for the first time, AutoCAD will give you some options.
Choose to turn off default lighting. Default lighting is ugly. We are going to use natural light from the sun. After you turn off the default lighting, you could see the date and time slider active.
Now try to change the date and time until you can see the sun light come through the window. Do it until you feel the light angle is good. In photography, morning and afternoon sun light is considered as the perfect time. It gives a great lighting depth and covers wider area than when the sun right above your head. We are going to test our light settings, but this is not a final render yet.
So you can use lower quality to render it. I suggest you to try on medium quality. Draft and low quality give very rough lighting effect. Medium quality is more relevant. Click the small arrow on the lower right of render panel to open advanced render settings. In the advanced render settings, change the render quality to medium. And find indirect illumination category in that palette.
Click the light bulb next to global illumination to turn it on. Without indirect light, we will not see the effect of the bouncing lights. Turning it on will make the rendering longer.