Windows11 でエクスプローラーに C ドライブなどを表示する方法
Windows11のアップグレードが開始されて数ヶ月経過しましたね。
性能に関してはWindows10とあまり変わらないようですが、表示方法が大きく変わりました。
スタートメニューが一新されました。Windows11はMacに寄ってる気がするという人もいますが、使いかっては格段に良くなりましたよ。
小生宅には今まで自作Win10を3台と Lenovoパソコン1台(妻用)があります。
自作Win10は当然ながら昨年正式リリース前に特設サイトよりOSソフトをダウンロードして、Windows11のインストールUSBを作成してPCに新規インストールしてそのまま使っています。Lenovoパソコン1台はCPUがちょっと古いセレロンという最安価格帯のメーカー製パソコンでしたのでインストールできるか心配でした。最初HDDをSSDに交換し、インストールしようとしたができなかった。BIOS画面が独特で何ともならなかった(メーカー製は独自構成のBIOSなので、素人が下手にいじれないようになっています)。そこで一か八か、自作パソコンでインストールしておいたSSDをLenovoパソコンに換装したら、あっさりと認識してしまいました。そのまま今も何の不具合もなく使用しています。この方法を試したい方は自己責任で・・・。アップデートも問題ありませんよ。
ところで、Windows11 でエクスプローラーを開いても C ドライブ、または USB メモリなどが表示されなくてお困りの方はいませんか?ちょっとした設定変更で、エクスプローラーにデバイスとドライブを表示する事ができますよ。
初期設定では、エクスプローラーを開くと下図のような画面となります。ドライブは表示されていませんよね。
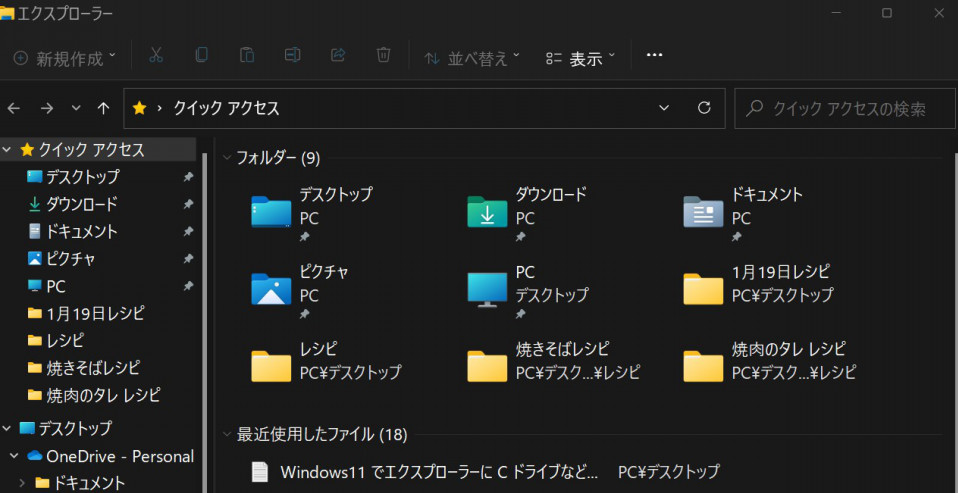
ドライブを表示するには左側の クイックアクセスの「PC」 を選択します。すると各種ドライブが表示されます。しかし、表示するまでに2クリックが必要で面倒ですよね。
★すぐにドライブを表示する方法は・・・
まずはタスクバーのフォルダアイコンからエクスプローラーを開きます。
左上の「…」ボタンを押して、メニューの中からオプションを選択します。
フォルダーオプションが開きます。
エクスプローラーで開くの隣のドロップダウンメニューから PC を選択し OK ボタンまたは適用ボタンを押します。
するとエクスプローラーを開いた時点で下図のように最初からデバイスとドライブが表示されるようになります。
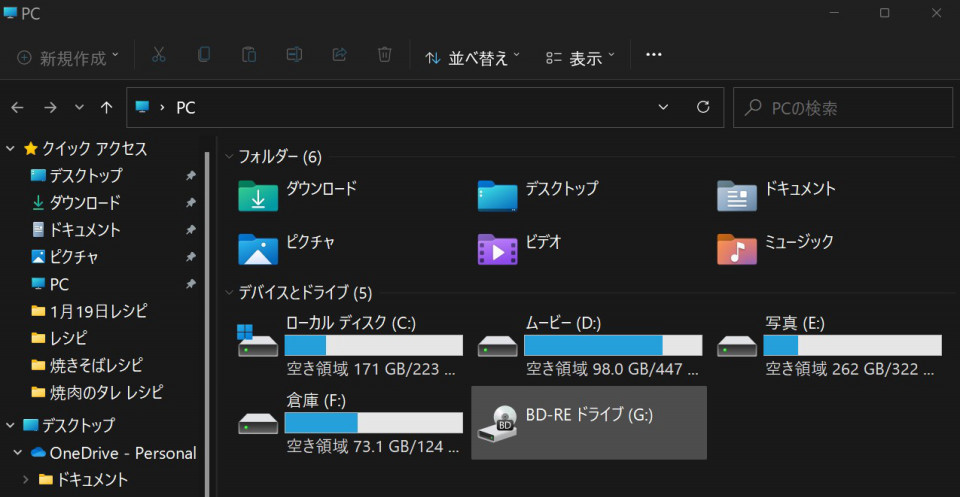
以上参考になれば幸いです(^^♪
