iPhoneのSuicaにチャージしてみた(〃・・)っ
こんにちは、蘭です☺
新しいiPhoneに変えて、手帳型ケースも卒業して
せっかくなら、ぜーんぶiPhoneにまとめたいんだ!!!ということで
早速Suicaをスマホに登録してチャージしてみました☟☟
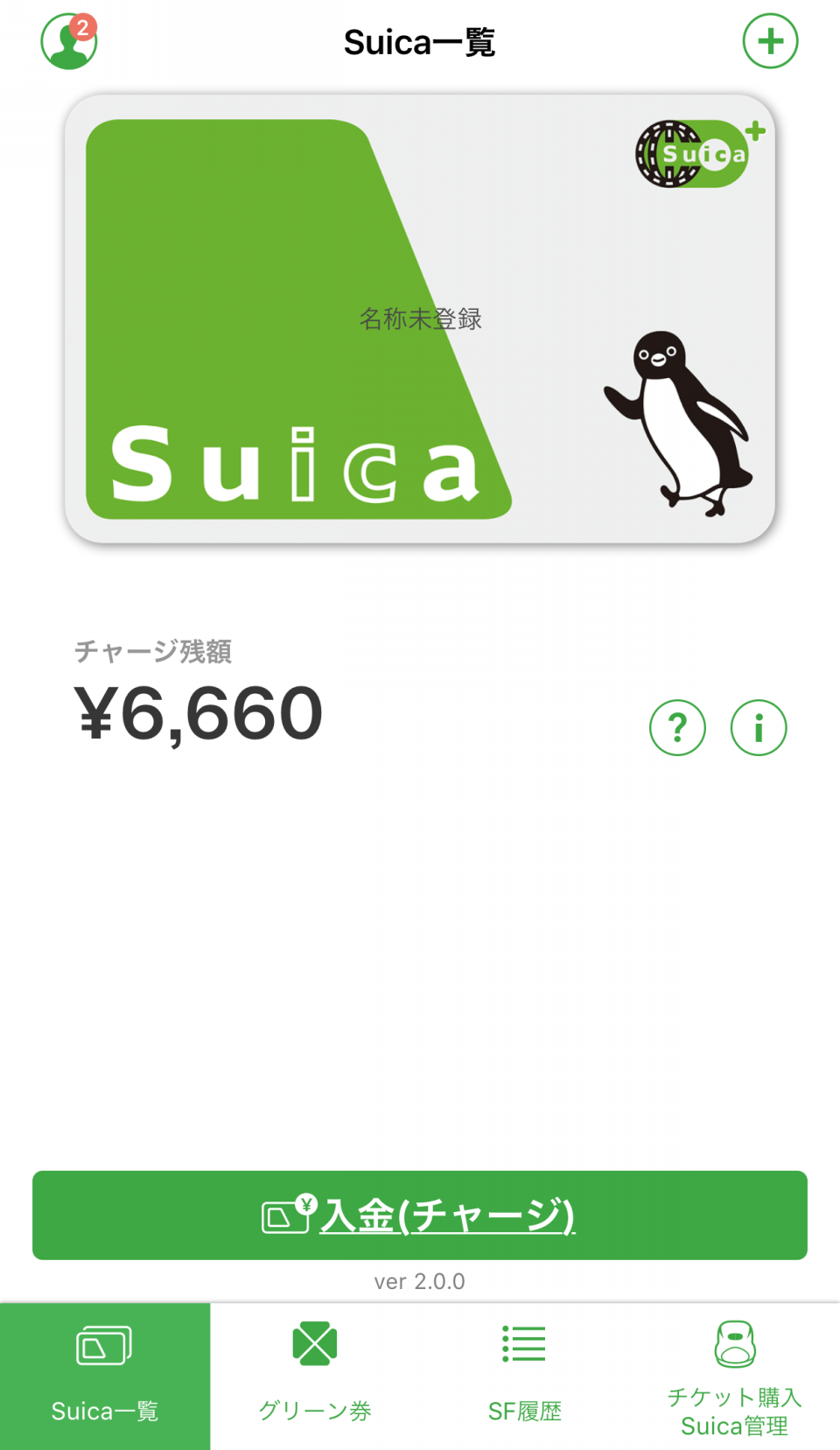
初心者の私でもできたので、「かっこよくスマホで改札を通れるまで」を
ここに簡単にまとめておきたいと思います!!!!
Step1 Suicaのアプリをダウンロード
Apple payに使う「Wallet」は元々入っていたと思うのですが
Suicaチャージをしたいなら、別のSuicaのアプリをいれてあげる必要があります。
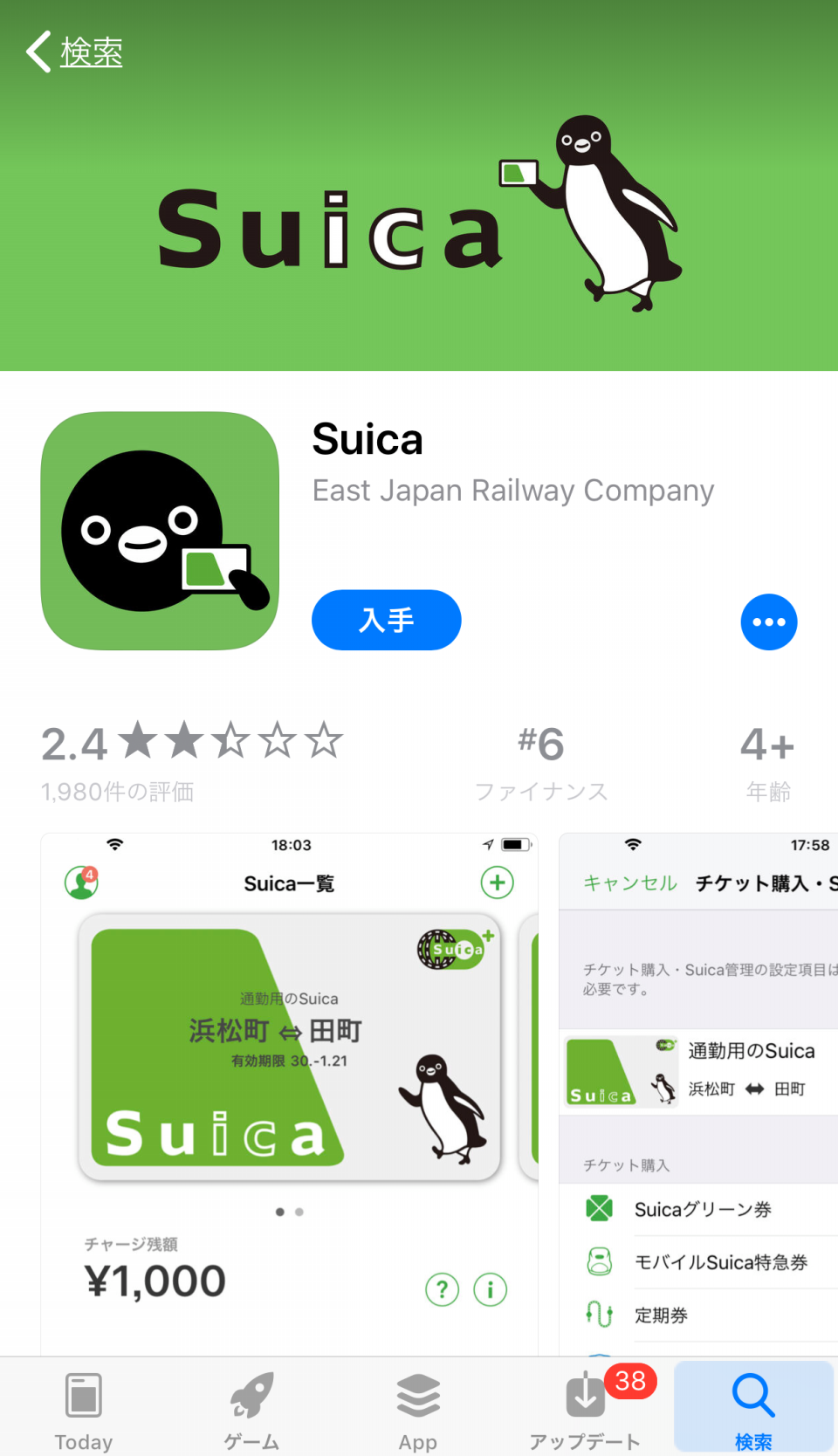
こんなやつです↑↑
Step2 アプリにSuicaを登録
アプリを開いたら、
キャプチャの矢印のどちらからでも登録へ進むことができました。
それから、「アプリから発行」→「発行手続き」に進みます。
Suica定期券や無記名Suicaも発行できるみたいです。
最近はPASMO派でSuicaが見当たらない私も登録(発行)できるんです✨
ということは、
ICOCAなどしか持ってないという方でもアプリ上で発行できちゃうんです!
もちろん、もともとSuicaカードを持ってる人も登録可能です💳
そういう人は、「カード取り込み」画面へ進んでください。
ですが、今回はアプリから発行でやってみます!
Suica見つけたらまたやってみますね~
(2018.02.04追記:カードで登録もやってみました!カードで登録したい方はコチラ!)
Step3 モバイルSuicaの会員登録
My Suica(記名式)の発行手続きを押すと、
会員登録画面が出てきたので
「会員登録」を押して、メールアドレス、名前、生年月日、住所、パスワードなどを登録していきます。
秘密の質問が「ならでは」な感じで、ほっこりしました。普通のやつ選択したけど(笑)
Step4 お支払いに使いたいカードを登録
そして、ここ重要です!
会員登録の一番下の見落としそうなところが大事です💡
「クレジットカードを登録しない」についているチェックマークを
「クレジットカードを登録する」に変更します。
(先にカードまでまとめて登録してしまった方が楽です!)
ソフトバンクカード番号(16桁)とカードの有効期限(月/年)、
それから、次の画面でカード裏面のセキュリティコード(3桁)を入力します。
するともう、チャージ画面に!
チャージ金額をプルダウンで選んで
VISAカードマークの左のボタンをポチッ
(右側の黒い「Apple Pay」のボタンではなく、左側です!)
ひとまず最初のSuica発行に必要な1000円をチャージしてみます。
カードに名前とか付けれるんですね(笑)
↓
これで、Suica発行とチャージ完了です!✨できちゃった!
Step5 Suicaをタッチ
後は、普通のSuicaと同じように
改札やレジでピ!とタッチするだけです!
画面開いたり、ロック解除したりする必要ないので、
もたもたせずスマートに通ることができました~~~(((o(*゚▽゚*)o)))
写真はめっちゃぶれてるけどwww
さっと通りながら撮るのは難しいんです!許してください(笑)
これでも、3回目の写真で一番よく撮れたやつなんです…💦
以上、「かっこよくスマホで改札を通れるまで」でした~~👏
スマートなのはもちろん、
◎どこでもチャージをできるから、チャージに並ばなくていい✨
残額を先にチェックして、電車の中や駅以外の場所でもどこでもチャージ‼
◎手持ちの現金なくてもチャージして電車乗ったり買い物できる✨
◎現金チャージと違ってポイントがたまる✨
などなどメリットいっぱいで、
実はすっごく便利だって気づいちゃいました( *´艸`)
しかも、1月中はソフトバンクカードのキャンペーン中みたいで、
1回のチャージ額が6000円以上だと、
プリペイド会員ならいつもの③倍のポイントが付くみたいなんです…!
昔別のカード登録しちゃってたけど、それならソフトバンクカード変更したい!という場合は、
アプリの右下「チケット購入」→「Suica管理」内の「登録クレジットカード情報変更」から変更できると思います。
3倍は普通にうれしいい(・∀・)
普通に現金をチャージしてたら…て考えたら
これは美咲さんにも教えなくては💨💨
キャンペーンの詳しいことは、公式を見てください☟☟
(2018.02.04追記)
1月中は③倍と書きましたが、
4月までキャンペーン延長しているみたいです(((o(*゚▽゚*)o)))
だから、1000円からのさらに6000円チャージしちゃいましたよ💰どうせ使うからね!!笑
一度登録したら、チャージはもっとカンタンにできちゃいました✨
アプリ画面の下部の緑の「入金(チャージ)」ボタンをポチッ
↓
表示されてるチャージ金額をチェック👀(前回のチャージ額になってると思います!)
金額変更をしたい場合は、
チャージしたい金額を選んで、ボタンをポチッ
↓
VISAマークの付いた、左側の白いボタンをポチッ
↓
最後に確認ででてきた「入金(チャージ)」をポチッ
これでOKです💮
いろいろ試して、こんな感じでブログも書いていくつもりなので
よろしくお願いします_(._.)_
#ApplePay #Suica #モバイルSuica #お財布いらず #スマート #ポイント #どこでも #チャージ #iPhone #PR
