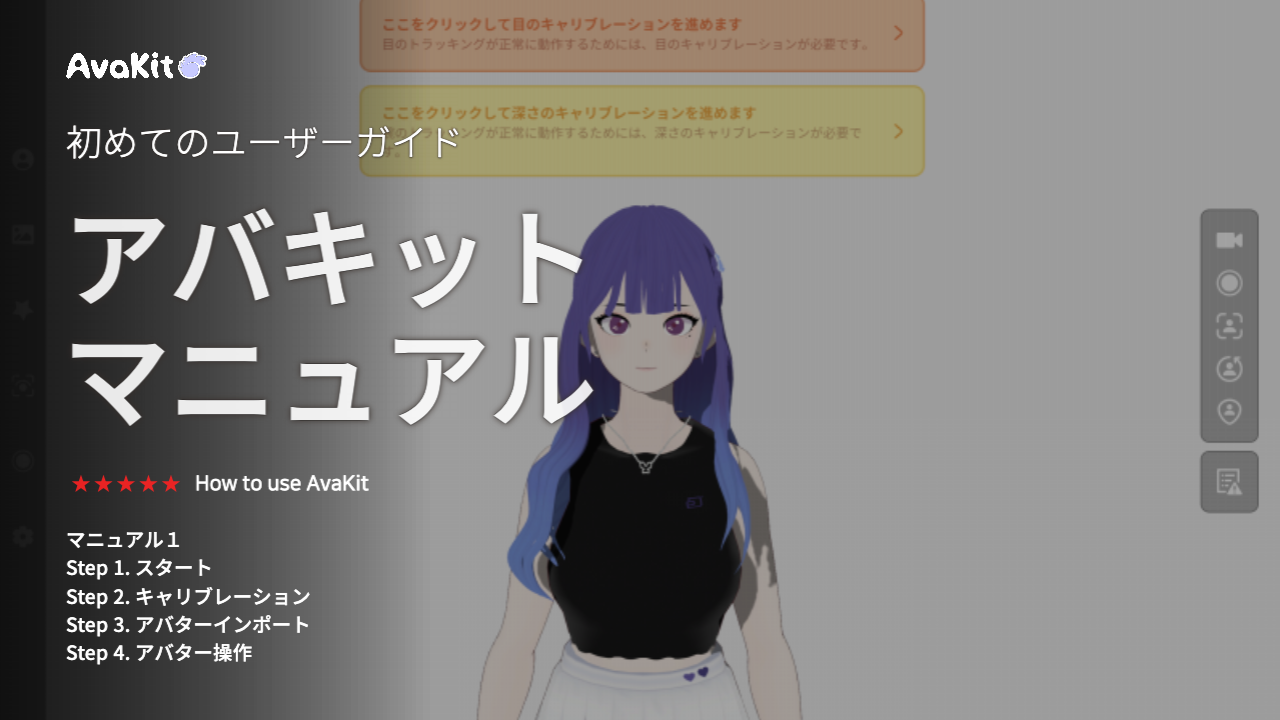「アバキットマニュアル 2」メニュー、シェイプキー、ホットキー

皆さんこんにちは、アバキットです。
今回は、ショートカットメニュー、メニューバー、シェイプキーについて説明します!
マニュアル1をご覧になりたい方は、下をクリックしてください。
Step 1
ショートカットメニュー
スクリーンの右側にある6つのアイコンがショートカットメニューです。 ショートカットメニューは、ユーザーがアバキットを使用している間に最もよく訪れる機能です。それで、メニューバーの外に出して手軽に使えるようにしました。
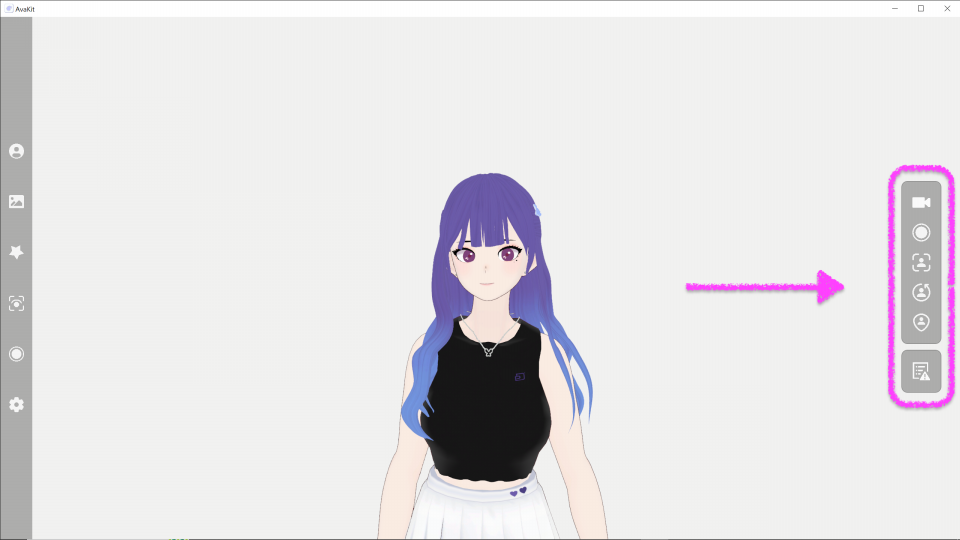
最初のアイコンは、トラッキングのON/OFFを切り替えることができるのです。ボタンをクリックするで、トラッキングモードを切り替えます。
トラッキングを無効化しても、アバターがスクリーンから消えるわけではありません。一般的なビデオプレーヤーの一時停止、再生の機能です。ストリーミング中にしばらく席を外す必要がある場合は、この機能を使うことをお勧めします。キーボードのホットキーは P です。
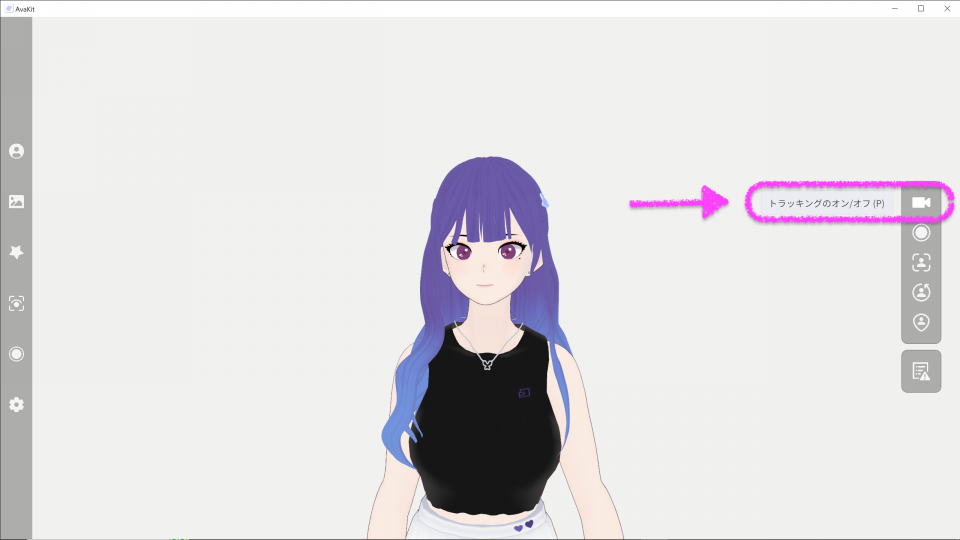
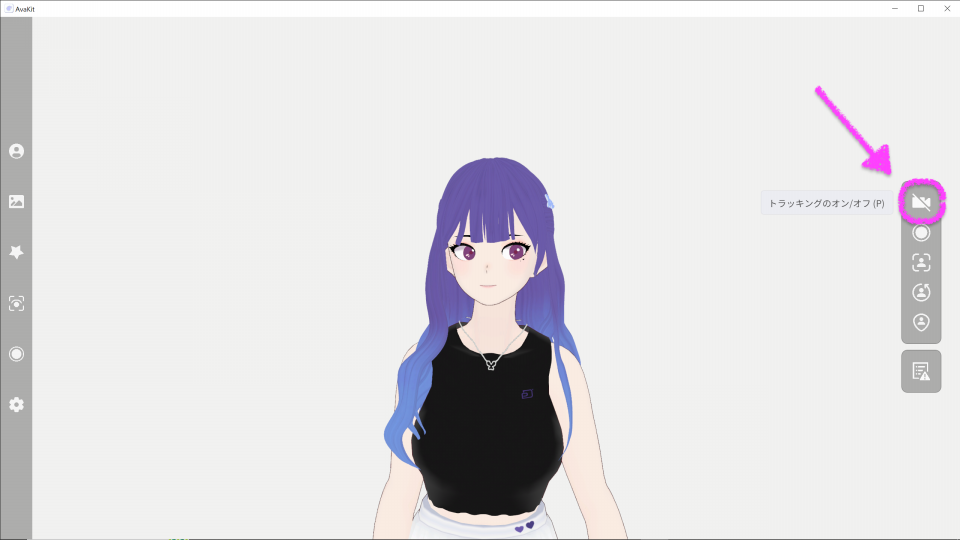
次のアイコンは、OBSへ信号送信オン/オフ(OBS Studio など)に関するものです。このボタンをクリックするだけで、 OBSへ配信するための信号を接続または切断できます。
マニュアル6を参考して、まずOBS StudioやStreamlabsと連結してください。連結するあとで、このアイコンでオン/オフすることができます。
3つ目のアイコンは、トラッキング アノテーションスクリーン(トラッキング状態スクリーン)についてです。実際ユーザーの姿勢を確認し、アバターと比較することができます。
アバキットが初めてでしたら、まずこのスクリーンをオンしてアバターを動かす練習をしてみてください。 アバキットで見られる範囲や顔、指、上半身を使った色々な姿勢が確認できます。
4つ目はアバター姿勢のリセットアイコンです。このボタンをクリックすると、アバターの顔が正面に戻ります。 ホットキーは F5 です。
5 番目はアバターの位置決めアイコンです。アバターの位置を画面の真ん中アバターの「足」に固定できます。これにより、ダイナミックな動きやカメラ範囲の脱出による誤動作を防ぐことができます。
最後は、ユーザーレポートアイコンです。アバキットの使用中にパフォーマンス問題やトラブルが発生した場合、この機能で状況を自由に教えてください。ホットキーは F9 です。
Step 2
メニューバー
左のメニューバーにある6つのアイコンを見てみましょう!「アバター」から「背景」「エフェクト」「トラッキング」「ストリーミング」「設定」まで、全部6つです。
アバターメニューでは、皆さんのアバター(VRMモデル)をアップロードしたり、シェイプキー設定を保存/ロードすることができます。
背景メニューでは照明、シェーダー、背景に関する設定を変更することができます。
トラッキングでは、前の記事で説明した「目のトラッキング」と「腕のトラッキング」をはじめ、トラッキングの精密な設定ができます。
ストリーミングでは、ストリーミングのために送信する信号の接続を開始、停止することができます。また、アバキットとTwitchシステムを統合することで、視聴者とのインタラクションもできます。
最後に設定メニューでは言語、デバイスなどアバキットの設定を変更することができます。
左下にある2つの小さなアイコンは、アバキットをOFFアイコンと最初のユーザーガイド(チュートリアル)を出すアイコンです。
Step 3
シェイプキー
シェイプキー説明の前にあるアバターアップロードは以前の「マニュアル1」で説明したのと同じように+バタンをクリックしてVRMモデルをアップしたら完了です!
次に「表情」セクションを見てみましょう。このセクションでは、アバターに定義されたいくつかのシェイプキーを確認できます。シェイプキーは、「ベース」と「加算」の2つの種類で分類されます。
この編集メニューではシェイプキーの名前、キーの種類(ベース/加算)、キーアクティブ時に目のトラッキングや口のトラッキングを適用可否、ホットキーの適用方法、変換時間を変更することができます。また、左下の「カメラ視点」で3つの視点にテストできます。
詳しく見ていきましょう。「Joy」キーをクリックしたら、チェックマークと詳細情報が表示されます。詳細情報のシェイプキー名前の右にある小さいな鉛筆をクリックしたら、名前を変更することができます。(アバキット内でしか適用できないデータ修正です。元のデータは変更されません。) ここでは、「Happy」に変更してみます。
結果は以下のイメージようになります!
他の機能はどうでしょうか?
カメラ視点オプションは以下のイメージように標準、全身、クローズアップの3つビューで構成されています。
「表情の種類」は、シェイプキーの種類(ベース・加算 )を決定するパラメータです。用途に応じてタイプを変更することもできます。
例えば、「Happy(旧Joy)」キーは、目の動き(閉じた目)と口の動き(笑顔)を含む形状キーであるため、両方のトラッキングを無効にすることがいいです。目と口のトラッキングを有効にしてHappyキーをアクティブすると、下のイメージように、まばたきや口を開けたときにアバターの変形してしまうことがあります。
「転換時間」は文字通り、キーをアクティブするために費やされる時間です。時間が短ければ、すぐに表情、衣装、髪型などのキーが現れます。時間が長ければ、、キーが徐々にゆっくり出現します。
Step 5
ホットキー
メニューバーの「設定」を押し、「ホットキー設定」の「開く」ボタンをクリックします。
下のイメージのように、キーボードウィンドウが表示されます。ホットキーとして登録したいキーを選びます。例えば、数字「1」キーを選んでみます。
仮想キーボードの「1」キーをクリックすると、「表現」「エフェクト」「ステッカー」という3つのカテゴリーが表示されます。その中から好きなものを選んで、「指定」ボタンをクリックします。