はじめはPythonのインストール
プログラムを始めるには、プログラム環境が動かせる環境が必要です。
Pythonを始めるにはPythonをインストールします。
以下のPythonホームページから ( ※追記:2020.7 Ver3.8.3 にアップバージョンしました。 )
PythonのHPから、Downloadsを選びますが直ぐにDownloadはしない方がいい。
自分のPCに合わせてインストールをします。
まずはOSを指定します。 私はWindowsを選びます。
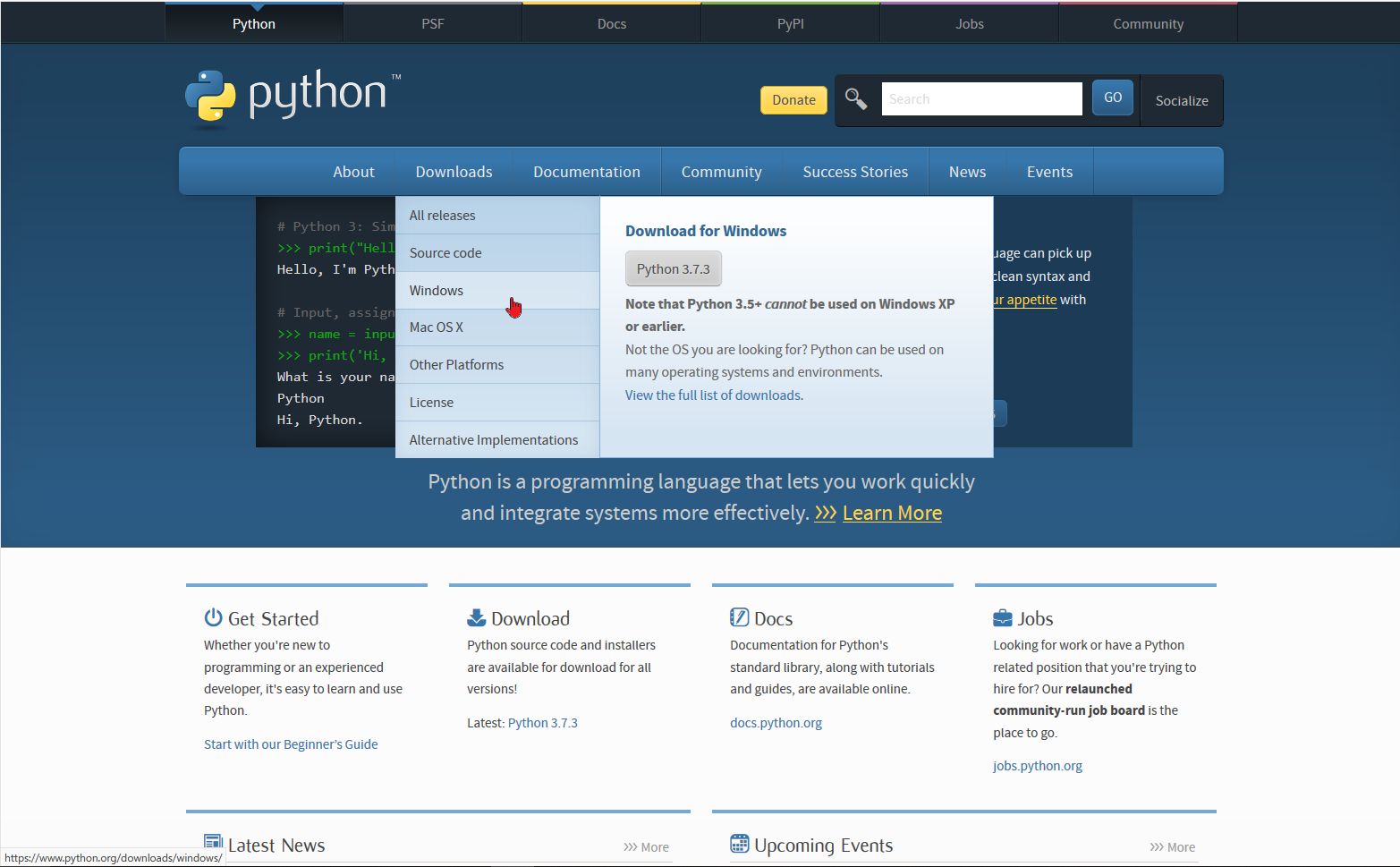
Python Releases for Windows のページに行きます。
Pythonには、Python2とPyton3があります。
違いは、初心者では分かりません。 当然、2より3が最新でしょうからPython3を入れておきましょう。(Pytho2,Python3の違いは、他の方の記事を読んでください。【検索】です。)
Python 3のバージョンも 今は Python 3.7.3 が最新の様です。(March 25, 2019)
Python 2 のバージョンは Python 2.7.16 (March 4, 2019)
注意として Windows XP かそれ以前のバージョンでは使えないそうです。
Downloadするファイルも下のようにいくつかの選択があります。
(インストールするのはこのうちの一つでいい。)
・ Download Windows help file
・Download Windows x86-64 embeddable zip file
・Download Windows x86-64 executable installer
・Download Windows x86-64 web-based installer
・Download Windows x86 embeddable zip file
・Download Windows x86 executable installer
・Download Windows x86 web-based installer
★ 注意するのは、 お使いのPCが 32ビットか、64ビットかです。間違えたインストールをすると動かない様です。
32ビットと64ビットに分かれて、さらに、 embeddable 、executable、web-based の3種類のインストーラが有るという事です。
どれでもいいのかな。 好きなの(好きになりそうなの)を選んでインストールします。
私は、web-based にしました。
ファイル保存を選択してダウンロードファイルを開き、インストールをしました。
インストールは1分半程度で終わりました。
インストールされているかリストで確認すると、
IDLE (Python 3.7 64-bit)
Python 3.7 (64-bit)
Python 3.7 Module Docs (64-bit)
の3つあります。
IDLE はPython用の統合デープランニング環境(Integrated DeveLopment Environment)の略らしいです。即ち、Pythondeでデープランニングのプログラムを作るための道具(環境)ということの様です。
++++++++++++++++++++++++++
【一寸閑話】
開発環境としてAnacondaを薦める記事や、入門サイトが多いです。 多分、開発環境が揃っていて、面倒なくプログラムの実行や、プログラムミスのチェックができる環境なのだろうと思いますが、ここでは使わないことしました。
初心者にとって、使うアプリはできるだけ少なくプログラムの本質に入ったほうがいい。原始的な開発環境で基本的な勉強をすることが必要でしょう―プログラムの勉強は「使うより慣れろ」で、間違いを繰り返すことと思います―。中級になってから、優れた開発環境でおこなうと、その便利さに感銘するというものでしょう。
++++++++++++++++++++++++++
IDLEのショートカットをデスクトップに作っておきました。 ダブルクリックで開始します。
IDLE (Python 3.7 64-bit) を開始すると、この画面が出ます。
Shell ウインドウです。
動作確認はprint文が実行できるかどうか。
直接、
print("HELLO")
と入れれば 「HELLO」 が印字されます。
print("パイソンのインストールが終了しました。")
「パイソンのインストールが終了しました。」 が印字されます。
最初は、同じように入れて下さい。 2倍角文字や、スペルのミスが有ればエラーです。
間違えがあると、
となりました。
文字の後に、「”」が無かったのです。
繰り返して間違いの無い様にするのも練習。
ここまで動くことが確認できれば、インストールが成功していることがわかります。
でも、これではプログラムになったとは言えませんね。
プログラムでは、繰り返して、自動的に動くようにします。
そこで、Pythonプログラムファイルとして、この作業を記録させます。
IDLEを開始
左上の[File]から[New File]を選択します。
新しい空のプログラムファイルが開きます。 ここに、
print('HELLO')
print('パイソンのインストールが終了しました。')
と記載します。
左から4つ目の[Run] > [Run Module F5] を選びます。
すると、Source Must Be Saved OK to Save? (ソースはセーブされないといけません。OKでサーブしますか。) とウィンドウが開きます。
【OK】 をクリックします。
好きなところに、好きな名前でセーブしていいのですが、分かり易くするために、今度はデスクトップに print_HELLO の名前でサーブします。
ファイル名の下に表示されているファイルの種類が Python files です。
セーブされると共に 実行結果が Shellに出てきます。
もう一度、 [Run]>[Run Module F5]
もう一度、 [Run]>[Run Module F5]
で繰り返します。 (Run Module F5 と書いてある様に、Shellを選んだ状態で F5キーでも実行します。 )
これで最初のプログラムができました。 ワンタッチ(F5)で、簡単なことですが、同じことを繰り返してくれます。
++++++++++++++++++
【One Point】 Pythonプログラムは.py の拡張子を持ちます。 テキストエディタでもプログラムを書けます。ただ、セーブする時には、 ファイル形式を”すべて”にして、プログラム名+拡張子.py を付けます。 コードを UTF-8 にする必要があります。
++++++++++++++++++
一度作ったプログラムファイルは、Shellから ファイルを[開く]で開けます。
.py ファイルをIDLEに直接ドラッグしてもいいです。
さらに、プログラムの使い方を慣れるために、
print(1)
print(1+1)
print(2*2)
print(3/2)
など、簡単な計算式を入れてプリントさせてみてみます。
計算の詳細説明は次回にします。
数字を入れるときは( )の間に直接、数字を入れます。 文字を印刷させるときは ”(ダブルコーテーション)または ’(シングルコーテーション)で文字を囲みます。
コーテーション ’’ 又は ’ で挟んだ場合は全角文字を書けますが、その他は
すべて半角でなければりません。
プログラムファイルの上にある [Run]から[Check Module Alt-X]を選べば、プログラムのミスの確認ができます。
この時のエラーメッセージは invalid character in identifier
(「識別子(=名前)に間違った文字があります。」)
倍角のスペースがあるだけでも、エラーになります。
今回は、以上です。
次回は、簡単な計算式をいれる 「基本的な使い方」がテーマです
インストール動画を作りましたのでこちらも見て下さい。この時は、Python 3.7.2. が最新でした。
● 更新情報 2020年7月
PythonのVer3.8になっています。 Ver3.8になって、IDLEのオプションでライン番号を表示できるようになったという事です。 使いたくなった。
インストールされているVer3.7をアンインストールして、 最新バージョンをインストールしました。 この時は、Ver3.8.3でした。
アンインストールと、再インストールの動画も作りました。


