Numbersで日付と曜日を簡単入力する
こんにちは。
今日は予定を変更して、Numbersで日付と曜日を簡単に入力できますか?とご質問いただいたので簡単に説明しようと思います。
*今回は工程表のテンプレートをご注文・ご購入いただいた前提で説明させていただきますが、自分で作成する場合にも役立つ便利な方法です。
*日付の入力の仕方
最初の2日だけ手入力します。(緑色で囲っているところのみ入力します)
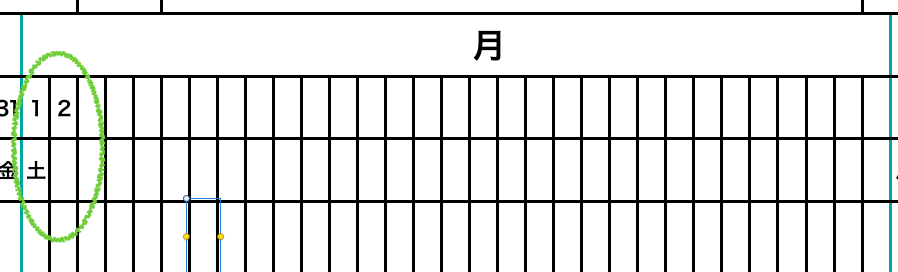
2日間を選択して続けて入力したい方向にマウスポインタを置くと、黄色いポイントが現れます。
(2の右横の黄色い丸ポッチです)
その黄色いポイントをドラッグしたまま右側に引っ張ります。
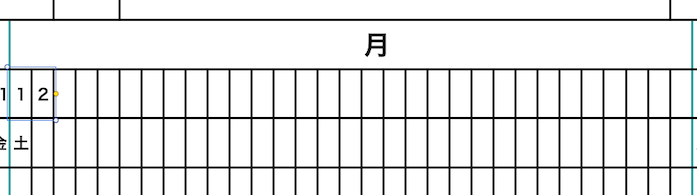
するとそのまま日付が自動で入力されます。そのまま月の終わりまで右へドラッグしていきます。
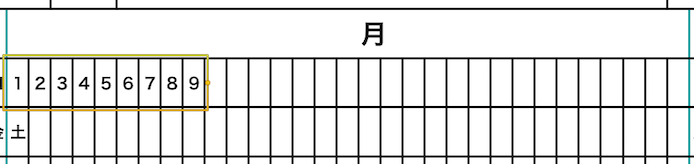
1〜2秒で日付の入力が終わりました。
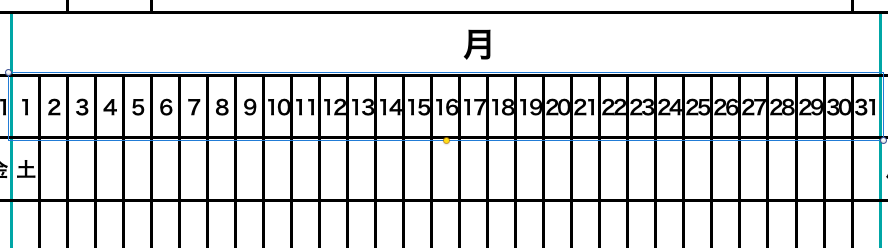
*曜日入力の仕方
月初の曜日だけ入力します。(緑色で囲っているところ)
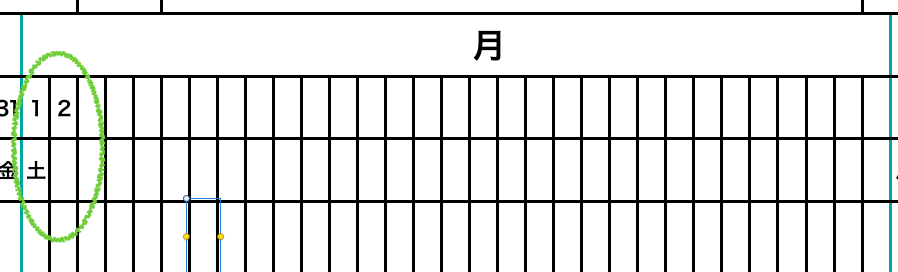
最初の曜日を選択したのちに、日付と同じ要領でマウスポインタを入力したい方向に置いて黄色いポイントが出します。
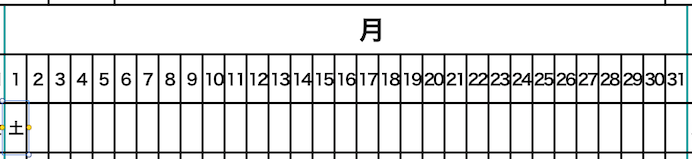
そのままドラッグしていくと曜日が自動で入力されます。
入力完了です。
土曜日と日曜日に色をつけます
解りやすいように、土曜日と日曜日に自動で色がつくように設定します。
(販売しているテンプレートは設定済みですので以下は知識として頭の片隅に置いていただければいいと思います)
まず曜日の欄をドラッグして全部掴みます。ここでは解りやすくするためにひと月分を掴んでいますが、実際に設定するときには曜日をあるだけ全部掴んでください。
そのまま上メニューの『フォーマット』をクリック、プルダウンメニューの『条件付きハイライト』を選択します。
すると、こういう設定画面が右側に表示されます。
ルールを追加をクリックします。
するとルールを細かく設定する窓が表示されます。
テキストをクリックして、『...である』を選択します。
まず土曜日を青文字に設定しましょう。
テキストが次と一致の下に土曜日の『土』を入力します。
で、土曜日の場合は青文字にしたいので『ボールド』の横にある下矢印をクリックしてブルーテキストを選択します。
はい、土曜日が青文字に変わりました。
次に日曜日を赤文字にしたいので、『ルールを追加』をクリックして下さい。
するとルール2が増えました。
同じ要領で『テキストが次と一致』の下に日曜日の『日』を入力します。
ボールドの横の下矢印をクリックして『レッドテキスト』を選択します。
はい、日曜日だけが自動で赤文字に変換されました。
土日の色変更も慣れたら20秒くらいでできます♪
で、ですね。
本来ならば曜日に対応する日付も青文字&赤文字に変換したいのですが、これが私の知識不足で現在対応できていません。
テンプレートご購入の方には非常に申し訳ありませんが、手作業で色を変更して下さい。
(前もって◯年の◯月◯日〜◯月◯日までと指定いただいて注文・作成した場合には日付の色の変更までして納品いたします)
日付の文字色の変更の仕方
(テンプレートご購入の場合)
あらかじめテンプレートの文字スタイルの中に登録しているブルーテキスト・レッドテキストを利用して変更します。テンプレートご利用でない場合はご自分で文字スタイルを作成して下さい。
ではやり方です。
土曜日から変更します。(日曜からでもOKです)
工程表の土曜日に当たる日付を全てcommandキーを押しながらクリックして選択します。
全部選択するのが難しいときには2〜3個づつでも大丈夫です。
その後、右側メニューをテキストにします。
すぐ右下の下矢印をクリックして、文字スタイル一覧を表示させます。
文字スタイル一覧の下の方にブルーテキストというスタイルがありますので、それをクリックして下さい。
はい、土曜日の日付が青くなりました。
次、日曜日の日付を変更します。
土曜日と同じ要領でcommandキーを押しながら日曜日の日付を全てクリックします。
そしてテキストの文字スタイルの下矢印をクリックして一覧を表示させます。
今度は日曜日なのでレッドテキストをクリックして下さい。
はい、全部赤く表示されています。
同じやり方で祝祭日も色を変更して下さい。
という訳で説明は以上で終わります。
上記の方法で年間月間スケジュール管理や工程表、オリジナルカレンダーなどNumbersで日付と曜日を入力するような作業がぐっと楽になると思います。
慣れたら上記の作業は2分もあれば十分できるので是非使ってみて下さいね。
質問やこうやったらいいよ!というご意見がありましたら、遠慮なくコメントしてもらえるととても嬉しいです☆
長文を読んでいただきありがとうございました。
次は上メニューの図形の解説に戻ろうと思います。