YouTubeへの動画UP方法と、ZOOMの使い方
オンラインレッスンについて、皆さまきっといろいろご質問があるのではないかと思います。
ひとまず、スマホで撮影した動画のYouTubeへのアップロード方法について解説します。
まずは、YouTubeアプリをインストールしていただく事をおすすめします。
また、Googleアカウントをお持ちでない方は、作成してください。
動画専用のアカウントを新たに作って、プライベートと使い分ける事もできます。
アプリを開くと、こんな画面が出ます。
右上に、自分のアカウントが表示されますので、そこをタップするとメニューが出ます。
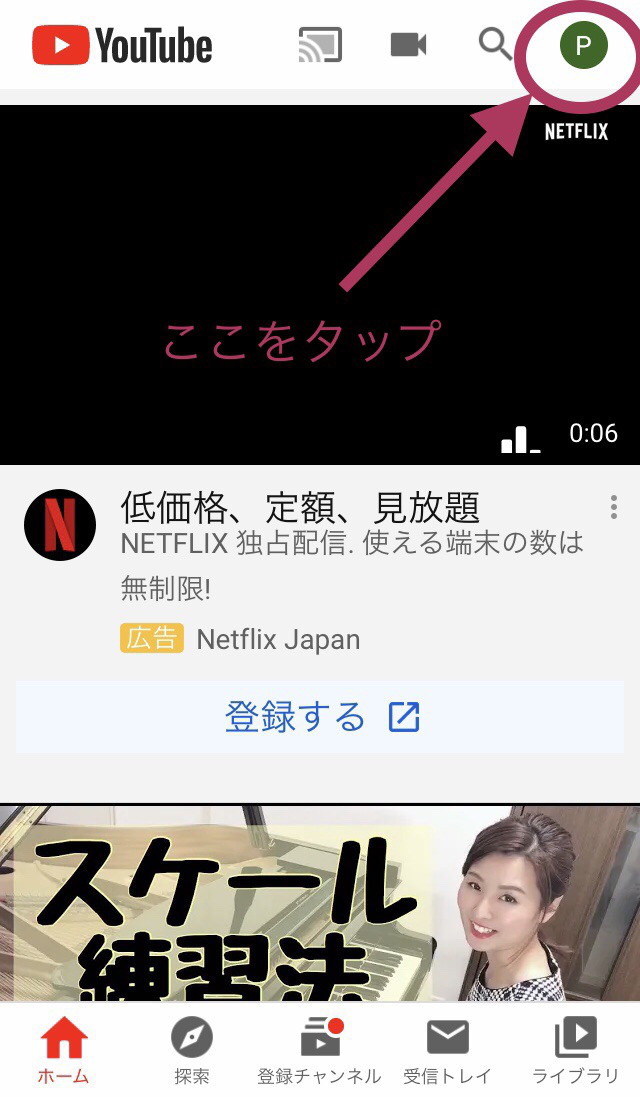
メニューの中から、必要に応じて設定ができます。
アップロードに時間がかかるという方は、設定から、画質を下げてみてください。
レッスン用でしたら、一番下の360でも大丈夫です。
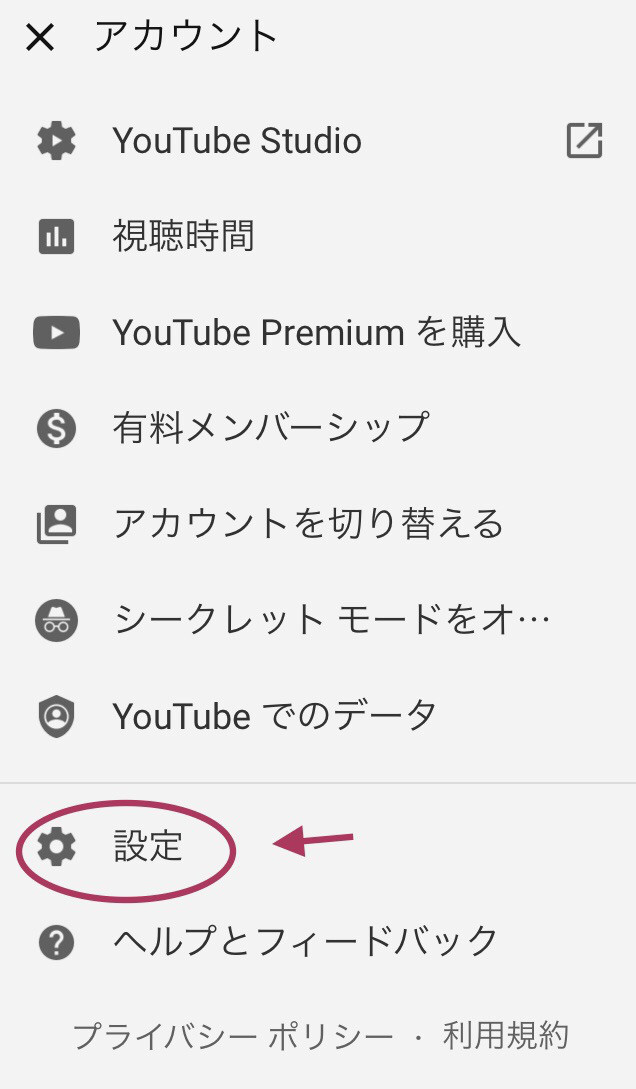
設定メニューの下の方の、アップロードの品質をタップすると、画質が選べます。
設定が終わったら、左上の✖️を押してホーム画面に戻ります。
次はアップロードです。
上にあるビデオのマークをタップします。
すると、自分の写真が表示されますので、そこからアップロードしたい動画を選んでください。
選ぶと、編集画面が出ます。
特に編集しない場合はそのまま右上の次へをタップ。
表示される画面で、適当にタイトルをつけ、プライバシーのところで限定公開を選択して、右上のアップロードをタップします。
無事にアップロードが終わると、この画面が出ます。
画像をタップすると再生します。
共有をタップして、お好きな方法で私に動画のURLを教えてください。
以上が、YouTubeのアップロード方法です。
続きまして、ZOOMについて。
まずはZOOM Clond Meetingsというアプリをインストールしてください。
私の方からお約束の日時に招待するメールを送りますので、記載のURLをクリックすれば開始できます。
参加用のIDとパスワードもお知らせしますので、スマホとパソコン、タブレットなど二つ使う場合は両方ともで参加してください。
アプリを開いてホーム画面の参加ボタンをタップすると、パスワードの入力画面が出ます。
参加すると、こんな画面が出ます。
インターネットを使用した通話を選択してください。
ビデオが映らない時は、上にあるビデオマークに斜線が入っていると思うので、そこをタップしてください。
上のメニューが表示されない時は、画面のどこでも良いのでタップすると出てきます。
2台目で参加すると激しくハウリングするので、右上の詳細から、片方のオーディオを切断してください。
私はiPadとiPhoneを使っています。
iPhoneは、上から。父が天井に三脚をつけてくれました。
普通はこのアングルは無理なので、鍵盤の横に立てかけると良いかと思います。
そして母の譜面台がiPad置き場に最適でした。
生徒さんは、スマホ一台でも全然構いません。
できれば手元がうつるアングルがレッスンしやすいです。
あと、レッスン曲の楽譜を、PDFファイルか写真であらかじめ送っていただけますと助かります!
こんな感じで、大丈夫でしょうか…
ご質問などございましたら、遠慮なくお尋ねください!
よろしくお願いいたします。