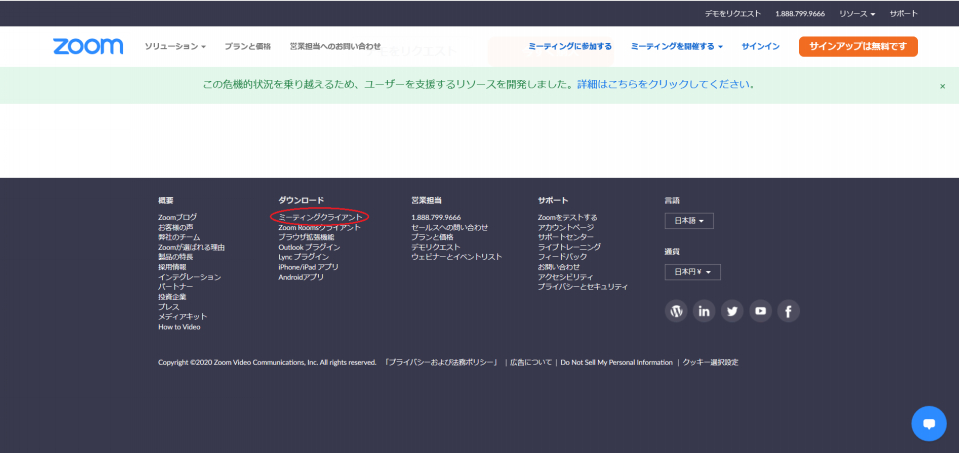【zoom】ソフトダウンロードが必要~PC編~
テレワーク社員には必須アイテム!!テレビ会議システムですが、私の勤めている会社ではzoomを中心に使用しています。
今はママ起業家さんをはじめ一般の方も広く使用されていますがもう使ってみましたか???
現在、テレビ会議システムを使った「講座」「セミナー」「塾」「習い事」「飲み会」など様々なシーンで使われていますが…
多くのママさんからの声は…「やり方がわからない!」「どうしたらいいのかわからない」という声が!!
zoomの利用についてまとめてみました!!
【基礎知識】
zoomは、参加するのみであればアカウント登録は不要ですが、使用するデバイス(端末)によって必要なアプリやソフト(無料)のダウンロードが必要となります。
パソコンについても予めダウンロードもしくは初めて参加するときにソフトのダウンロードが必要となりますので覚えておいてくださいね!!
※ホスト側の設定において、ソフトダウンロードなしでブラウザー参加を可能にすることもできます。設定の変更が必要になるので必要な場合はホスト(主催者)さんに聞いてみましょう!!
※ダウンロードには少し時間が必要です。ダウンロードしないまま初めて何かに参加しようとすると思いの他時間がかかってしまい開始時間に間に合わないことも…
な・の・で★PCにダウンロードしておきましょう!!
『パソコン』を用意します。
必要最低限の装備
★カメラ機能(外付けでもOK)
★マイク・スピーカー機能(周りの音が気になるときはマイク付きヘッドフォンがおすすめ)
ネットワーク環境
光など高速ネットワークを利用することをお勧めします。Wifi利用時は処理が追い付かない場合もあるのでその時はルーターから有線でつなぐと解決することもまります。
ちなみにスマホのデザリング機能やポケットwifiなど通信料に応じて課金される契約やギガが足りなくなったら利用できなくなる回線を利用する場合は通信料にも注意してくださいね。
では、本題!! ここではwindowsを使用した場合の手順です。
①検索エンジン(GoogleやYahoo!など)でzoomを検索してみましょう。
「ZoomミーティングーZoom 」をクリックします。
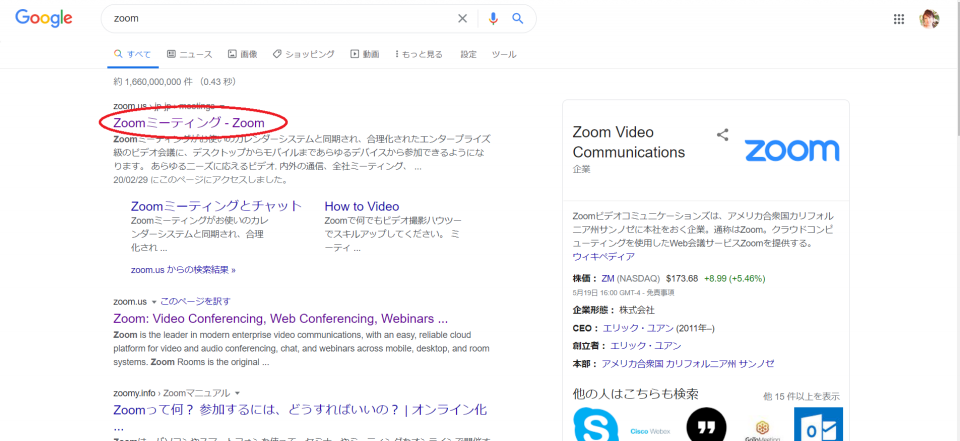
②Zoomのトップページへ
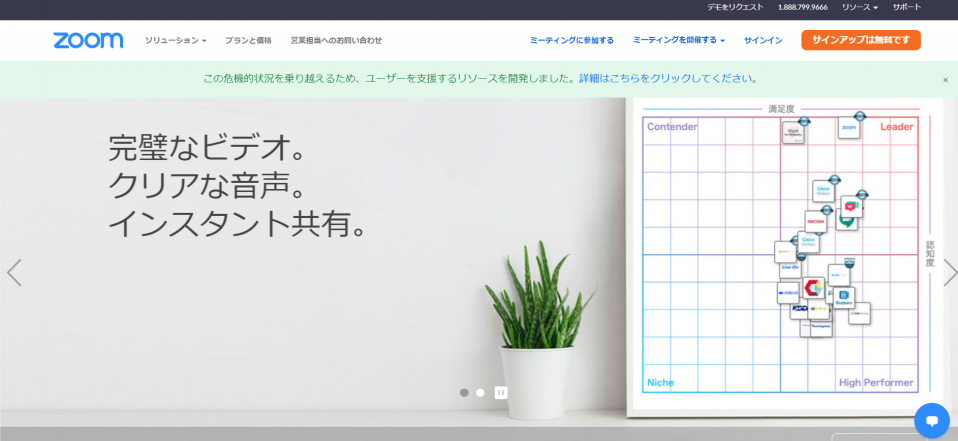
③このページの一番下までスクロールし、ダウンロードの一番上にある「ミーティングクライアント」をクリックします。(下の画像クリックでもリンクしています)
④「ミーティング用クライアント」をダウンロードします
他にも、otulookやChromeへの拡張子機能によるダウンロードも可能です。何のことかわかりませーん!という方は無視しておいて大丈夫です★
⑤インストールがスタートします。IEやChromeなど使っているものによって若干の表示は異なりますが…
【Internet Explolarの場合】 実行をクリック
【Chromeの場合】ダウンロードされたフォルダをクリックします。
インストーラーが自動でダウンロードをスタートするのでそのまま待っていると…
タスクバーにzoomのアイコンが表示されます。
これでダウンロードは完了!!
次は… いざ参加してみましょう!!
Mac利用者の皆様へ… こちらを参考にしてみてください